Manual del fabuloso FlashGet
 El Programa FlashGet es uno de los mejores gestores de descarga que existen y sobre todo porque es un programa gratuito, lo que lo hace aún más popular.
El Programa FlashGet es uno de los mejores gestores de descarga que existen y sobre todo porque es un programa gratuito, lo que lo hace aún más popular.
Este progama se encargará de optimizar las descargas de archivos desde el Internet,porque dividirá los archivos en varias partes descargándolas simultáneamente y consiguiendo una mayor velocidad de descarga.
Además el Flashget te permite detener las descargas a la mitad y reanudarlas posteriormente, archivar las descargas por temas, mantener un completo historial de descargas, programar horarios para descargar, realizar descargas P2P, etc.
Después de una pequeña introducción sobre de qué se trata el programa,por si aún no lo conoces,empezamos con el manual.
1) Lo primero que se tiene que hacer es descargar el programa de su página oficial donde se encuentran disponibles la nueva versión 1.9.2 o la versión clásica 1.73.
El presente manual lo eh elaborado con la nueva versión,pero también se puede aplicar a otras versiones.
La instalación del programa es muy sencillo por lo que no es necesario ver este punto.
2) Cuando finalices la instalación, el programa arrancará automáticamente apareciendo la siguiente ventana principal(ajustable):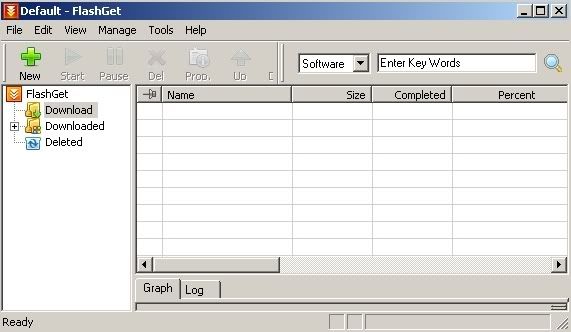 Junto con un pequeño cuadrado presente en tu monitor, este indica de cierta forma el estado del programa como también un acceso directo al mismo.
Junto con un pequeño cuadrado presente en tu monitor, este indica de cierta forma el estado del programa como también un acceso directo al mismo. Este cuadradito no representa una molestia ya que puedes moverlo, seleccionándolo con el cursor del mouse y sin soltar el clic, al lugar que prefieras.Desaparece cuando te sales del programa haciendo clic derecho sobre este cuadradito y en el menú contextual eliges salir(exit);pero también puedes desaparecerlo sin necesidad de salirte del programa y lo veremos más adelante.
Este cuadradito no representa una molestia ya que puedes moverlo, seleccionándolo con el cursor del mouse y sin soltar el clic, al lugar que prefieras.Desaparece cuando te sales del programa haciendo clic derecho sobre este cuadradito y en el menú contextual eliges salir(exit);pero también puedes desaparecerlo sin necesidad de salirte del programa y lo veremos más adelante.
El ícono del programa también se muestra en la bandeja de estado de tu monitor(junto el reloj) en el cual haciendo doble clic puedes acceder a la ventana principal.
4) Para que te familiarices con la ventana del programa y sus partes principales aquí te dejo una imagen: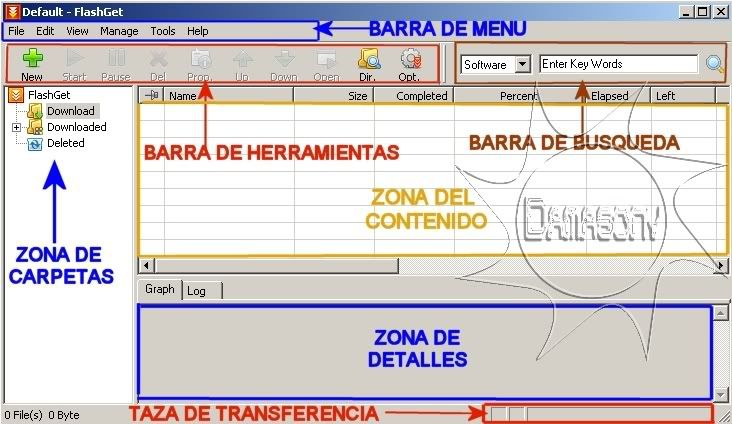
3) Bueno ahora vamos a configurarlo, por lo menos para que funcione mejor.Lo primero que tenemos que hacer es cambiar el idioma ya que por defecto viene en Ingles,a no ser que te guste este idioma.Hay como 30 idiomas para elegir, lógicamente elegiremos el Español.
En la barra de menu elegimos el botón View y aparecerá esto: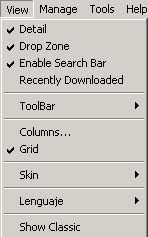 Ponemos el cursor del ratón sobre Language y ahí seleccionamos Spanish.
Ponemos el cursor del ratón sobre Language y ahí seleccionamos Spanish.
Nota: cuando se traduce aparece un pequeño error de traducción en el menu donde debería de aparecer Archivo(File) aparece nuevamente Tareas.
4) Bien ahora si en el menu elegimos el botón Herramientas y pulsamos Opciones, apareciendo una ventana que muestra las opciones generales,puedes activar las opciones que más te convengan, pero por el momento te sugiero que lo dejes asi.
En el lado izquierdo de la ventana pinchamos sobre Conexión y realizaremos los siguientes cambios: En la parte de límite hay una opción que es Cantidad de tareas simultáneas y viene por defecto con 3 esto significa que va a bajar los archivos de tres en tres, si queremos que baje mas archivos a la vez,pues colocamos los que queramos(el límite es de 8 y se muestra al costado entre paréntesis),pero esto repercutirá en la velocidad de descarga de cada archivo, cuantos más bajemos a la vez más despacio ira cada archivo.
En la parte de límite hay una opción que es Cantidad de tareas simultáneas y viene por defecto con 3 esto significa que va a bajar los archivos de tres en tres, si queremos que baje mas archivos a la vez,pues colocamos los que queramos(el límite es de 8 y se muestra al costado entre paréntesis),pero esto repercutirá en la velocidad de descarga de cada archivo, cuantos más bajemos a la vez más despacio ira cada archivo.
En donde dice Tipo/Velocidad de conexión, colocamos la velocidad y el tipo de conexión que tengamos.Los parámetros que hay al lado se modificaran solos según la conexión que le coloquemos.Puedes consultar la velocidad que te proporciona tu Proveedor de Servicios de Internet (ISP) en tu contrato o en su página web.
No lo eh colocado pero si quieren pueden modificar la parte de Tiempo de espera máximo,como por ejemplo en conexión pueden colocar: 90, en datos: 90 y en retardo: 5.
Hasta aquí tenemos configurado lo más importante; pero la nueva versión incorpora la posibilidad de descargar archivos P2P como son el torrent(como la versión anterior) y enlaces ed2k(como lo hace el eMule).
Yo les sugiero que mejor usen el programa eMule (de repente ya lo tienes instalado) si piensan intercambiar archivos por eD2K, por lo que será necesario modificar en la parte de General lo siguiente: Con respecto al cliente torrent que tiene este programa lo puedes usar ; pero si tienes un cliente torrent favorito como el uTorrent, entonces tendrás que dirigirte a la parte BT y desactivar el cliente torrent del Flashget como predeterminado.
Con respecto al cliente torrent que tiene este programa lo puedes usar ; pero si tienes un cliente torrent favorito como el uTorrent, entonces tendrás que dirigirte a la parte BT y desactivar el cliente torrent del Flashget como predeterminado.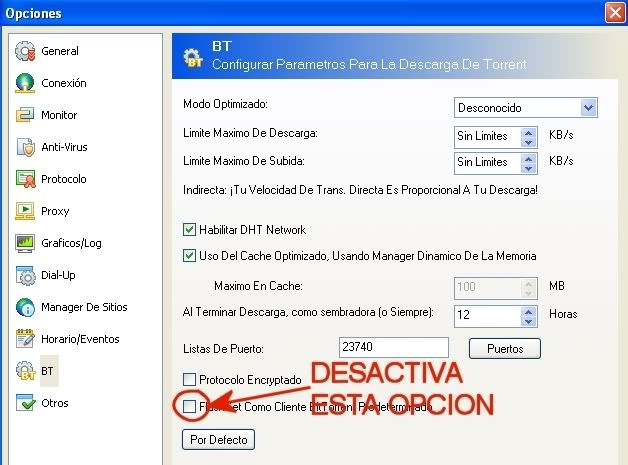 Si prefieres usar el Flashget como cliente torrent predeterminado lógicamente obviarás el paso anterior y tendrás que hacer los siguientes cambios:
Si prefieres usar el Flashget como cliente torrent predeterminado lógicamente obviarás el paso anterior y tendrás que hacer los siguientes cambios: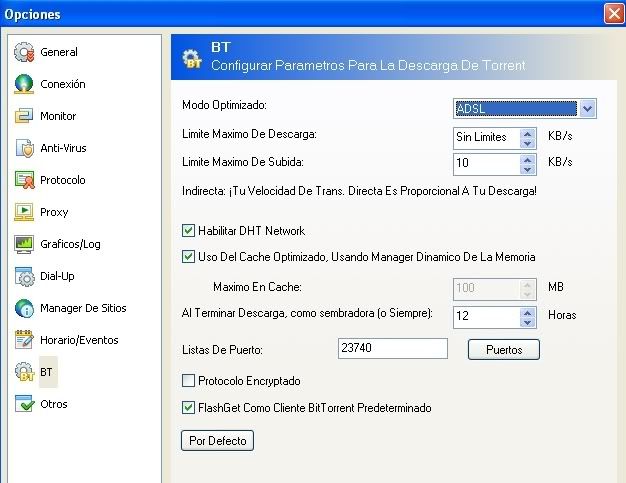 En modo optimizado elegí la opción ADSL debido a mi conexión, como lo habíamos visto anteriormente cuando tocamos este punto. Podríamos dejarlo ahí pero de preferencia modifiquen el Límite máximo de subida, para mi caso al tener una conexión ADSL 512 / 128 kbps el ordenador recibirá datos a una velocidad máxima de 64 kilobytes (512/8) por segundo (KB/s) en Descarga y de 16 KB/s (128/8) de Subida y el ajuste recomendable no debería ser mayor al 70% de tu Velocidad Máxima de Subida; es decir, pondremos en Límite máximo de subida el 70% de 16 KB/s y por conveniencia pongo 10 KB/s.
En modo optimizado elegí la opción ADSL debido a mi conexión, como lo habíamos visto anteriormente cuando tocamos este punto. Podríamos dejarlo ahí pero de preferencia modifiquen el Límite máximo de subida, para mi caso al tener una conexión ADSL 512 / 128 kbps el ordenador recibirá datos a una velocidad máxima de 64 kilobytes (512/8) por segundo (KB/s) en Descarga y de 16 KB/s (128/8) de Subida y el ajuste recomendable no debería ser mayor al 70% de tu Velocidad Máxima de Subida; es decir, pondremos en Límite máximo de subida el 70% de 16 KB/s y por conveniencia pongo 10 KB/s.
Con esto tenemos más que suficiente para empezar a usar el programa.
5) Les voy a explicar las maneras en que se puede descargar un archivo, dependiendo de la situación. Por ejemplo la descarga para con el navegador Internet Explorer, pinchamos sobre un enlace y aparecerá automáticamente la siguiente ventana:
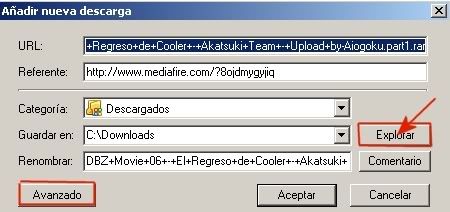 En este caso estoy descargando del servidor Mediafire, apareciendo una serie de valores ya preparados, pero lo más seguro es que quieras modificar algunos, por ejemplo en Categoría por defecto viene la carpeta de Descargados si quieres lo dejas así o eliges la catagoría que se acomode a tu descarga en mi caso voy a elegir Video. En donde dice Guardar en, te muestra la dirección donde se guardará el archivo que descargues y lo puedes modificar pulsando el botón explorar. Con esto ya puedes pulsar el botón Aceptar; pero si prefieres realizar algo más... presiona el botón Avanzado.
En este caso estoy descargando del servidor Mediafire, apareciendo una serie de valores ya preparados, pero lo más seguro es que quieras modificar algunos, por ejemplo en Categoría por defecto viene la carpeta de Descargados si quieres lo dejas así o eliges la catagoría que se acomode a tu descarga en mi caso voy a elegir Video. En donde dice Guardar en, te muestra la dirección donde se guardará el archivo que descargues y lo puedes modificar pulsando el botón explorar. Con esto ya puedes pulsar el botón Aceptar; pero si prefieres realizar algo más... presiona el botón Avanzado.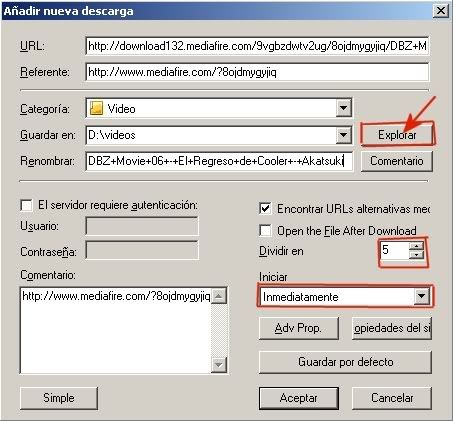 Aparecen más opciones por ejemplo en caso de que el servidor requiera que nos autentifiquemos (muy habitual en descargas vía FTP), tendremos que marcar esa opción y poner la información de usuario y contraseña. También te ofrece la posibilidad de programar tu descarga en el cuadrito de Iniciar, en mi caso eligí Inmediatamente y también te ofrece la posibilidad de Dividir tu proceso de descarga que por defecto es 5, donde cada uno se ocupa de cierta parte del archivo y lo puedes aumentar hasta 10.
Aparecen más opciones por ejemplo en caso de que el servidor requiera que nos autentifiquemos (muy habitual en descargas vía FTP), tendremos que marcar esa opción y poner la información de usuario y contraseña. También te ofrece la posibilidad de programar tu descarga en el cuadrito de Iniciar, en mi caso eligí Inmediatamente y también te ofrece la posibilidad de Dividir tu proceso de descarga que por defecto es 5, donde cada uno se ocupa de cierta parte del archivo y lo puedes aumentar hasta 10.La otra forma de descargar es teniendo el cursor encima del enlace y hacemos clic derecho y saldrá un menu contextual como este:
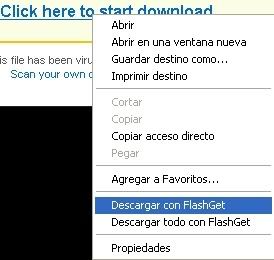 Seleccionamos a Download using FlashGet(Descargar con Flashget), si le diéramos a Download all by FlashGet(Descargar todo con Flashget) descargaríamos todos los archivos que tuvieran un enlace en esa página.
Seleccionamos a Download using FlashGet(Descargar con Flashget), si le diéramos a Download all by FlashGet(Descargar todo con Flashget) descargaríamos todos los archivos que tuvieran un enlace en esa página.Por ejemplo para el caso del navegador Mozilla lo que pueden hacer es lo mismo que lo anterior, pero con la variación que en el menu contextual seleccionamos Copiar la ruta de enlace y aparecerá la ventana de Añadir nueva descarga. En el caso de no aparecer pueden dirigirse a la ventana del programa y en la barra de herramientas le dan clic al botón con el símbolo + y dice Nueva, ahí aparece la ventana de Añadir nueva descarga y pegan la dirección guardada, lo demás es historia.
O también si es que se puede, arrastras el enlace, sin soltar el clic, hacia la zona de arrastre(es el cuadradito transparente en tu monitor).
Una vez tengamos todo listo, pulsamos Aceptar para iniciar la descarga. Después de un breve espacio de tiempo en el que Flashget reserva el espacio necesario para alojar el archivo, comienza la descarga automáticamente:
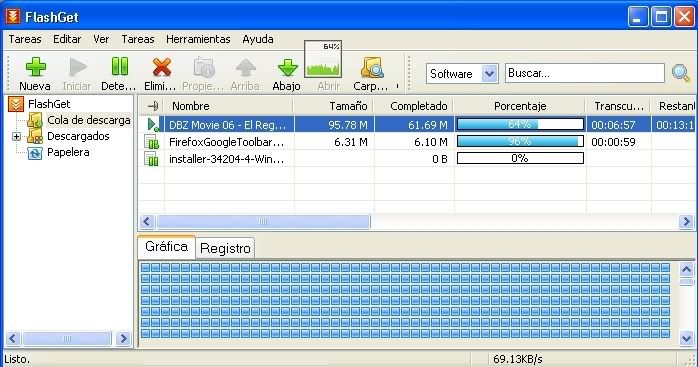 El archivo que tiene el triangulito verde seguido de un puntito es el que se esta descargando en ese momento y podemos ver cuánto llevamos descargado, el tiempo que falta para terminar y cualquier tipo de error que pueda surgir.
El archivo que tiene el triangulito verde seguido de un puntito es el que se esta descargando en ese momento y podemos ver cuánto llevamos descargado, el tiempo que falta para terminar y cualquier tipo de error que pueda surgir.Los archivos que en vez del triangulito verde tienen la especie de página con un par de barritas o algo así son los que están en espera.
Podemos variar el orden de los archivos seleccionándolos con el ratón y arrastrándolos. También podemos poner en pausa los que estén en ese momento bajándose y que se inicien otros, esto lo podemos hacer con el botón derecho del ratón o bien con los botones de la barra de herramientas. Por su imagen supongo que adivinarás que hace cada botón: Nueva, Iniciar, Detener, Eliminar... eso si hay que tener seleccionado el archivo.
Podremos detener y reanudar la tarea tantas veces como queramos, si apagamos el PC, podremos reiniciar al día siguiente. Si se cae la conexión, no perderemos la parte del trabajo realizado.
Si minimizamos el programa, o si pulsamos en el botón cerrar, el programa se coloca en la barra de tareas que está junto al reloj de Windows. Eso quiere decir que continúa en ejecución hasta que no lo cerremos definitivamente. Podemos ver el progreso de nuestra descarga en la zona de arrastre que comentamos anteriormente.
Nota: Normalmente los problemas surgen con los servidores que no permiten aceleradores de descarga o gestores de descarga como el Flashget.
En este caso si logras descargar, sólo logras una pequeña parte si tienes suerte unos 10kb o también el archivo se puede dañar. Puedes evitarlo simplemente cancelando cuando aparece la ventana de Añadir nueva descarga (vista anteriormente). O si se te permite en el enlace le das clic derecho y eliges la opción Guardar destino como.
6) Para salir completamente del programa tenemos que seleccionar en el menu Archivo(el primer Tareas) la opción Salir y si estas descargando algún archivo te saldrá un mensaje de confirmación. También puedes hacer clic derecho en la zona de arrastre o en el icono que se encuentra junto al reloj de windows y elegir la opción salir.
7) En algunas ocasiones, puede que necesitemos frenar un poco la potencia del Flashget, puesto que si no hacemos nada, ocupará todo nuestro ancho de banda. Para limitarlo y poder navegar con normalidad, tenemos la opción del Limitador de Velocidad. Para lo cual tendrás que dirigirte al menu Herramientas, seleccionar Modo del límite de velocidad verás tres opciones: Desactivado(sin límite), Manual y Automático. El modo desactivado viene por defecto, entonces si escogemos "Manual" aparecerá una barra deslizante en la parte inferior de la pantalla con la que estableceremos el límite de velocidad deseado en cada momento:
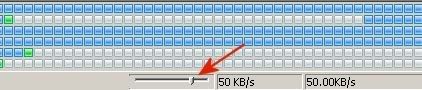 8) Podemos tener acceso al historial de descargas pulsando en la carpeta Descargados y seleccionando la Categoría, si fuera necesario, dentro del árbol de directorios que aparece en la parte izquierda de la pantalla.
8) Podemos tener acceso al historial de descargas pulsando en la carpeta Descargados y seleccionando la Categoría, si fuera necesario, dentro del árbol de directorios que aparece en la parte izquierda de la pantalla.9) También les había comentado que si no les gusta ver ese cuadrito transparente(zona de arrastre) en la pantalla de su monitor, lo puedes quitar pulsando en el menu el botón Ver y desactivar la opción de Zona de arrastre.
10) También pueden cambiar las propiedades de la descarga por defecto si vas al menu y pulsas el botón Herramientas y seleccionas la opción que obviamente dice Propiedades de descarga por defecto.
 11) Si deseas cambiar la apariencia de tu Flashget puedes ir al menú, eliges la opción Ver y luego Skin ahí podrás realizar los cambios de apariencia, también hay páginas Web que disponen de Skin para Flashget, su página oficial es una de ellas.
11) Si deseas cambiar la apariencia de tu Flashget puedes ir al menú, eliges la opción Ver y luego Skin ahí podrás realizar los cambios de apariencia, también hay páginas Web que disponen de Skin para Flashget, su página oficial es una de ellas.Con esto tenemos más que suficiente para comprender el funcionamiento de este maravilloso Gestor de descargas. El resto de sus funciones podemos ir descubriéndolas a medida que vayamos manejándolo.
El artbook del anime de Full Metal Alchemist
 Full Metal Alchemist es una obra de gran fama mundial,tanto en su versión animada como de papel. Es tal el éxito, que productos costosos como novelas, data books o artbooks las editoriales extranjeras se están animando a publicar. Entre ellas, la sección italiana de Panini Cómics se ha animado a publicar Full Metal Alchemist TV Animation Artbook, el primero de los artbooks dedicado a la serie animada.
Full Metal Alchemist es una obra de gran fama mundial,tanto en su versión animada como de papel. Es tal el éxito, que productos costosos como novelas, data books o artbooks las editoriales extranjeras se están animando a publicar. Entre ellas, la sección italiana de Panini Cómics se ha animado a publicar Full Metal Alchemist TV Animation Artbook, el primero de los artbooks dedicado a la serie animada.Este artbook fue publicado en Japón en el 2004, y actualmente está incluido en una colección que lo componen dos volúmenes más. En Estados Unidos ya ha sido publicado por ViZ Media el 17 de Octubre de 2006, y a partir de hoy está a la venta en Italia de la mano de Panini Cómics.
El formato de FullMetal Alchemist TV Animation Artbook es 18 x 25 cm con sobrecubiertas, y con un total de 96 páginas a todo color. Las ilustraciones que incluye este libro son la recopilación de las mejores imágenes publicadas del anime, la mayoría de ellas publicadas en las revistas niponas Newtype y Animage.
Info:Animangaweb

